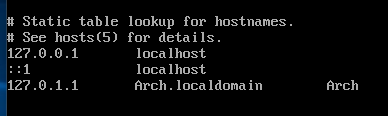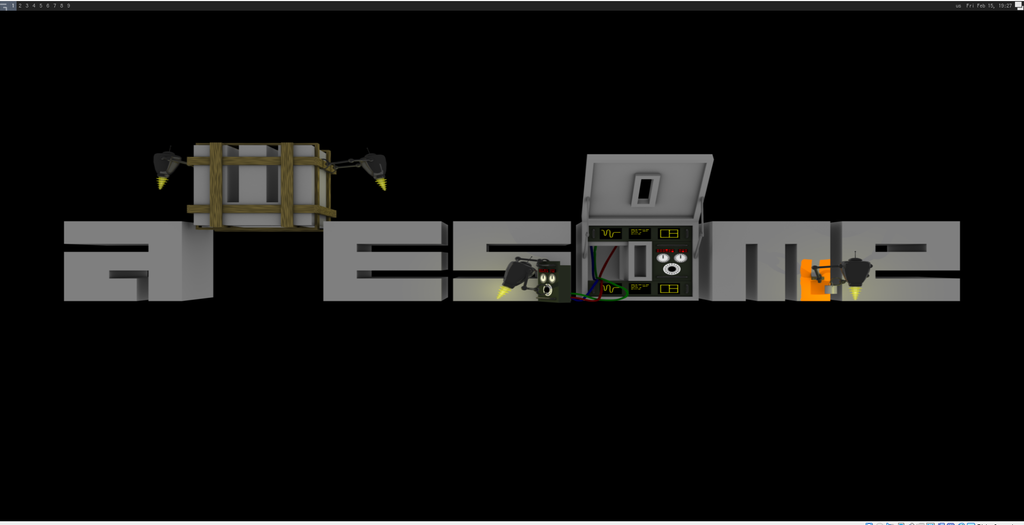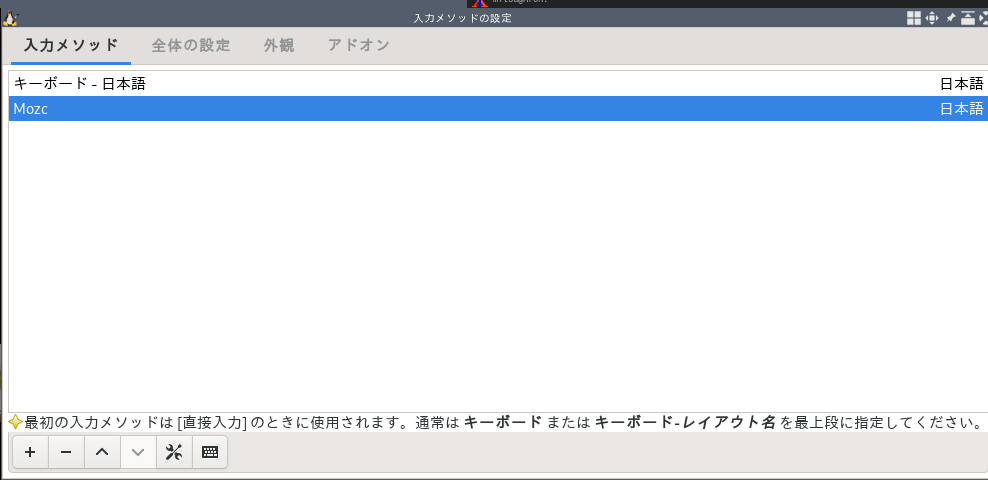最初に
こんにちは、スクショ雑星人です。タイトル通りVirtualBoxにArchLinuxをインストールし、デスクトップ環境を構築するまでやります。基本的にArchWikiのインストール手順に沿ってやっていくのでそちらも参照してみてください。
基本的に一つ一つ解説はしない(できない)ので詳しく知りたい方はぜひArchWikiを参照してみてください。とても分かりやすく載っています。また、間違い等ありましたら是非指摘してください。
wiki.archlinux.jp
まずイメージファイルをダウンロードします。今回自分は "archlinux-2019.02.01-x86_64.iso" というファイルをダウンロードしました。
Arch Linux JP Project - ダウンロード
時によって名前は変わるので "archlinux-XXXX.XX.XX-x86_64.iso" とかなら大丈夫です(毎月更新してるっぽい?)
ダウンロードしたらVirtualBoxの設定へ行きます。新規作成で以下のように設定してください。
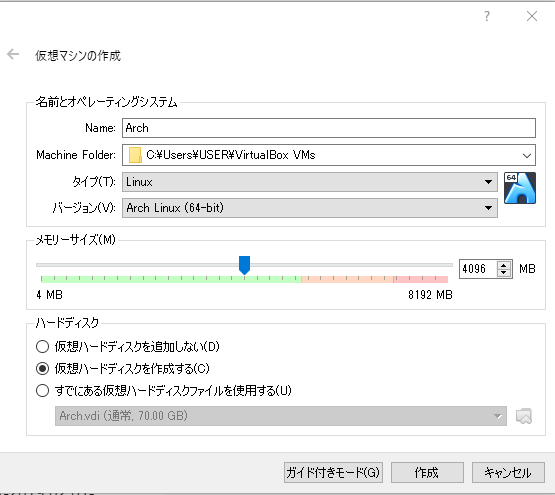
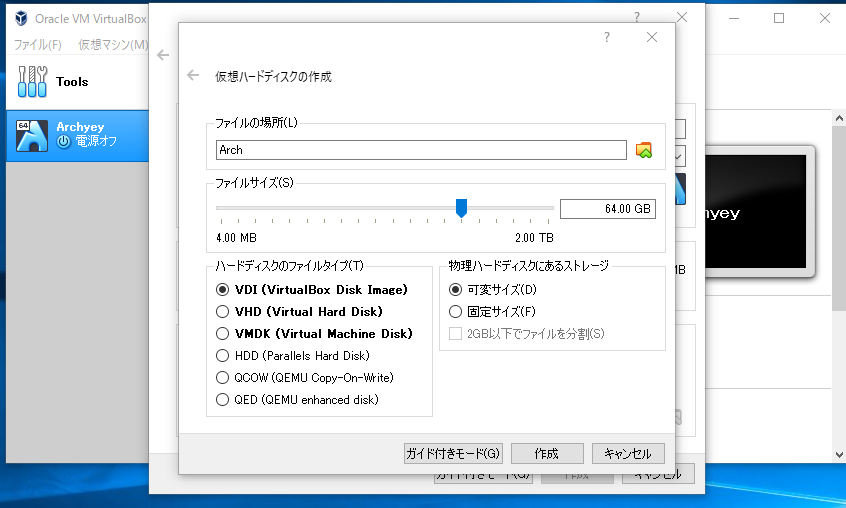
名前やメモリサイズなどは適当でいいです。
また、設定でEFIを有効化にチェックをつけてください。ビデオメモリとかの設定は適当でいいです。

追記
Graphics Controller が VMSVGA だとスクリーンショット等をとるときにエラーがでることがあるそうです。他にもこれは CentOS での話なのですがマウスポインタが表示されないといったことも起こっているようです。ちょっと安定性が怪しいので Graphics Controller を従来の VBoxVGA に変更することをお勧めします。
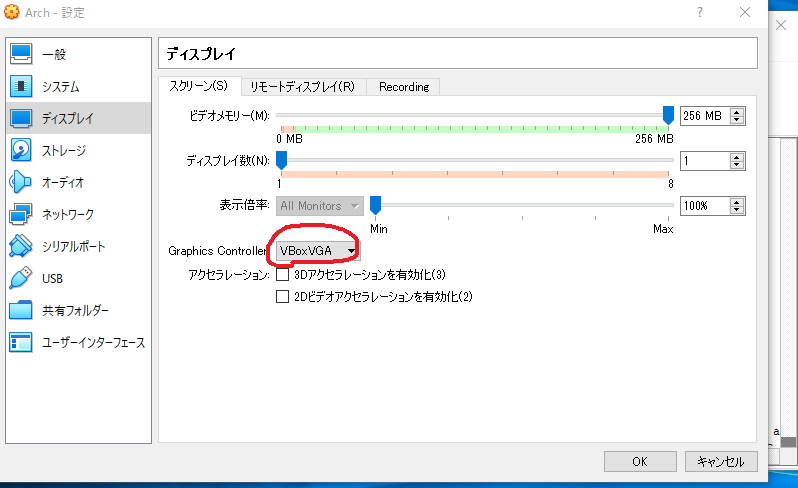
設定が終わったら起動して先ほどインストールしたイメージファイルを選択してください。
起動直後、選択肢がいくつか出てくると思いますが一番上の "Arch Linux archiso x86_64 UEFI USB" のままで大丈夫です。その後一分くらい黒い画面のまま待ちます。
 この画面になったら後は(大体)コマンド打つだけです。
この画面になったら後は(大体)コマンド打つだけです。
キーマップの設定
キーマップを日本語にします。デフォルトでは英語ですが。このままでいい人は設定はいりません。
# loadkeys jp106
通信の確認
VirtualBoxなら標準で通信できるようになってると思いますが一応確認です。もしできなかったらArchWikiへ飛んでください。
# ping -c 3 archlinux.jp
ネットワーク設定 - ArchWiki
現在のブロックデバイスを確認します。
lsblkで表示されるものの中で TYPE が disk のものに注目します。今回自分の場合は sda でした。恐らく人によって違うことがあるので以降は sdX と表記します。自分のデバイス名に適宜置き換えてください。
# lsblk

それではパーティションを切っていきます。
gdiskで切っていきます。まずoコマンドで既存のパーティションの情報をクリアします。
# gdisk /dev/sdX
Command (? for help): o
Proceed? (Y/N): y
EFI Systemパーティション(ESP)を作ります。
Command (? for help): n
Partition number: 1
First sector: 何も押さずエンター
Last sector: +512M
Hex code or GUID: EF00
rootパーティションを作ります。メインの部分です。
Command (? for help): n
Partition number: 2
First sector: 何も押さずエンター
Last sector: 何も押さずエンター
Hex code or GUID: 8300
保存します。
Command (? for help): w
Do you want to proceed? (Y/N): y
切り分けたパーティションはlsblkで確認できます。
ESPをvfat、ルートパーティションをext4でフォーマットします。
# mkfs.vfat -F32 /dev/sdX1
# mkfs.ext4 /dev/sdX2
ルートパーティションを /mnt に、ESPを /mnt/boot にマウントします。
# mount /dev/sdX2 /mnt # mkdir -p /mnt/boot # mount /dev/sdX1 /mnt/boot
システムクロックの更新
# timedatectl set-ntp true
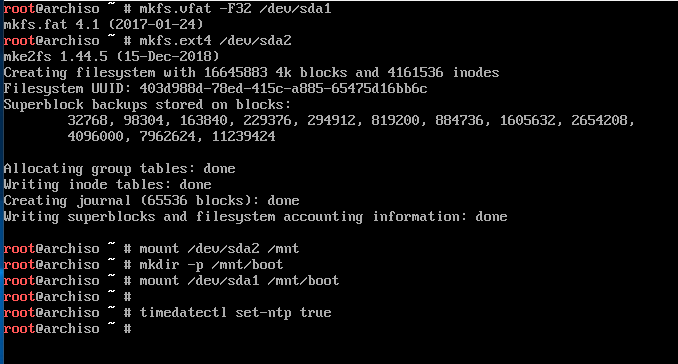
ミラーの選択
/etc/pacman.d/mirrorlist を編集してミラーを選択します。位置的に近いサーバーを上に持ってくるといいです。
自分はこんな感じにしました。
 ベースシステムのインストール
ベースシステムのインストール
# pacstrap /mnt base base-devel
fstabの作成
# genfstab -U /mnt >> /mnt/etc/fstab
/mnt を新しいルートディレクトリにします。
# arch-chroot /mnt

タイムゾーンを東京に合わせます。東京が嫌な人は好きな国にしてください。選べる国は # timedatectl list-timezones で確認できます。
# ln -sf /usr/share/zoneinfo/Asia/Tokyo /etc/localtime
# hwclock --systohc --utc
ロケールとキーマップ
# nano /etc/locale.gen
/etc/locale.gen を編集して en_US.UTF-8, ja_JP.UTF-8 の前のコメントアウト(#)を消す
# locale-gen
# echo LANG=en_US.UTF-8 > /etc/locale.conf
# echo KEYMAP=jp106 > /etc/vconsole.conf
ホストネームの設定
myhostname は適当に好きな名前にしてください。
# echo myhostname > /etc/hostname
# nano /etc/hosts
...
# Static table lookup for hostnames.
# See hosts(5) for details.
127.0.0.1 localhost
::1 localhost
127.0.1.1 myhostname.localdomain myhostname
...
下の画像では myhostname は Arch になっています。
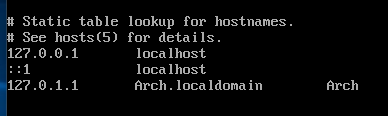
Systemd Networkd
# systemctl enable systemd-networkd
# systemctl enable systemd-resolved
パスワードの設定
Rootのパスワードを設定します。
systemd-boot をインストールします。grubより楽な気がします。多分。
# bootctl --path=/boot install
# bootctl update
# nano /boot/loader/loader.conf
...
default arch
timeout 4
editor 0
...
# blkid -s PARTUUID -o value /dev/sdX2
XXXXXXXX-XXXX-XXXX-XXXX-XXXXXXXXXXXX
# nano /boot/loader/entries/arch.conf
...
title Arch Linux
linux /vmlinuz-linux
initrd /initramfs-linux.img
options root=PARTUUID=XXXXXXXX-XXXX-XXXX-XXXX-XXXXXXXXXXXX rw
...
仮想マシンのシャットダウン
# exit
# umount -R /mnt
# shutdown -h now
シャットダウン後ディスクは取り出します。

ネットワークの設定
再起動した後 name:root, password:passwdで設定したやつ でルートアカウントにログインします。このままだとネットワークが有効になっていないので設定します。
# mv /etc/resolv.conf /etc/resolv_origin.conf.a
# ln -s /run/systemd/resolve/resolv.conf /etc/resolv.conf
# ip a
# nano /etc/systemd/network/20-wired.network
...
[Match]
Name=en* # ip a で出てきたやつ(enp0s3とかenp1s0とか)
[Network]
DHCP=yes
...
systemd-networkd と systemd-resolved を再起動します。
# systemctl restart systemd-networkd
# systemctl restart systemd-resolved
sizeは必要なサイズです。メインメモリの2倍がいいとか+2Gがいいとか色々聞きます。メガバイト単位ならM、ギガバイト単位ならGを後ろにつけてください。(例: 6G)
# fallocate -l sizeM,G /swapfile
# chmod 600 /swapfile
# mkswap /swapfile
# swapon /swapfile
# nano /etc/fstab
...
# /dev/sda1
UUID=ABCD-EFGH /boot vfat rw,relatime,fmask=0022,dmask=0022,codepage=437,iocharset=iso8859-1,shortname=mixed,errors=remount-ro 0
# swap
/swapfile none swap defaults 0 0
...
# reboot
再起動したら swap が機能しているか確認。
# free -h
一般ユーザの作成
さすがにルートを一般ユーザとして使わけにはいかないので。
username は各自適当に決めてください。
# useradd -m -G wheel -s /bin/bash username
# passwd username
# visudo
...
## Uncomment to allow members of group wheel to execute any command
%wheel ALL=(ALL) ALL
...%wheel の前のコメントアウトを消します
# reboot
作成したユーザでログインします。
AURを使えるようにする
yayをインストールします。少し前にyaourtは非推奨になったらしいです。
$ sudo pacman -Syu
$ sudo pacman -S git
$ git clone https://aur.archlinux.org/yay.git
$ cd yay
$ makepkg -si
$ yay
Guest utils のインストール
$ sudo pacman -S virtualbox-guest-utils
Enter a number (default=1): 2
$ sudo modprobe -a vboxguest vboxsf vboxvideo
$ sudo nano /etc/modules-load.d/virtualbox.conf
...
vboxguest
vboxsf
vboxvideo
...
$ sudo reboot
Xorgのインストール
シンプルなターミナルと時計が表示されれば問題なくインストールできたと見て大丈夫です。exitでxorgを終了できます。
$ sudo pacman -S xorg-server xorg-apps xorg-xinit mesa xorg-twm xorg-xclock xterm
$ startx
$ exit
$ nano ~/.xprofile
...
VBoxClient-all
...
デスクトップ環境のインストール
まずディスプレイマネージャを入れます。今回は LightDM を入れます。
$ sudo pacman -S lightdm lightdm-gtk-greeter lightdm-gtk-greeter-settings
$ sudo nano /etc/lightdm/lightdm.conf
...
#unity-compositor-timeout=60
greeter-session=lightdm-gtk-greeter
...
$ sudo systemctl enable lightdm
デスクトップ環境を入れます。自分は awesome を入れますが各自好きなように入れて大丈夫です。例えば xfce を入れる場合 xfce と xfce-goodies をインストールします。
$ sudo pacman -S awesome
その他必要なものをインストールする
他にも自分は vim や curl 等をインストールしました。
$ sudo pacman -S xdg-user-dirs-gtk gamin adapta-gtk-theme pulseaudio pulseaudio-alsa pavucontrol alsa-utils otf-ipafont chromium
$ sudo reboot
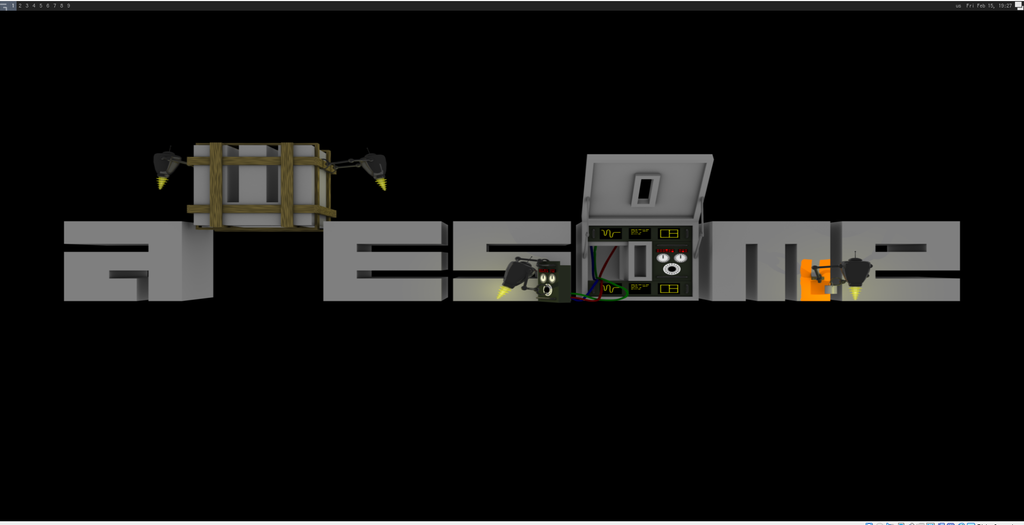
わーい。ターミナルは Win+Enter で開けます便利。シンプルな見た目から自分好みにいくらでもカスタマイズできるので楽しい環境ですね。
日本語環境の整備
環境変数を日本語用に。ここではキーマップはUSなので注意。
$ sudo nano /etc/locale.conf
...
# LANG=en_US.UTF-8
LANG=ja_JP.UTF-8
...
fcitxもここで入れます。
$ sudo pacman -S fcitx-im fcitx-configtool fcitx-mozc
$ nano ~/.xprofile
...
VBoxClient-all
export GTK_IM_MODULE=fcitx
export QT_IM_MODULE=fcitx
export XMODIFIERS=”@im=fcitx”
fcitx
...
$ reboot
fcitxの設定をしていきます。
$ fcitx-config-gtk3
設定はこんな感じにします。左下の + で追加、- で削除ができます。
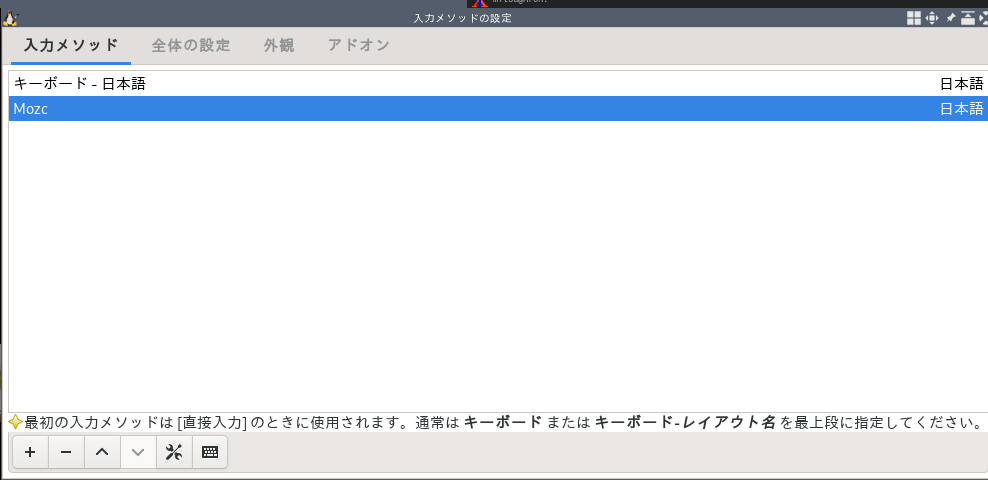
おまけ: ターミナルをちょっと良くする
Xtermだとシンプルすぎる方向けです。Xtermが好きな人はそのままでいいと思います。あとXtermだと日本語がうまく表示されません。
terminatorをインストールしていきます。
$ sudo pacman -S terminator
awesomeの設定ファイルをいじります。
$ mkdir -p ~/.config/awesome/
$ cp /etc/xdg/awesome/rc.lua ~/.config/awesome/
$ nano ~/.config/awesome/rc.lua
... 50行目くらい
terminal = "terminator"
...
$ reboot
再起動した後ターミナルを起動するとしっかりと terminator が起動できていることがわかります。
awesomeの設定ファイルの書き方については調べれば結構たくさんでてきます。ターミナルだけでなく他にもたくさん設定してみてください!
いえい
これでインストールは終了になります。Archはたくさんカスタマイズができるディストリビューションなので自分の用途に合わせていい感じに遊んでみてください!では、よきArchライフを!
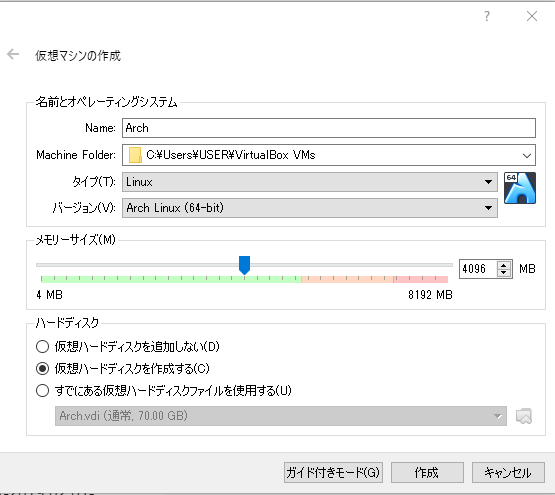
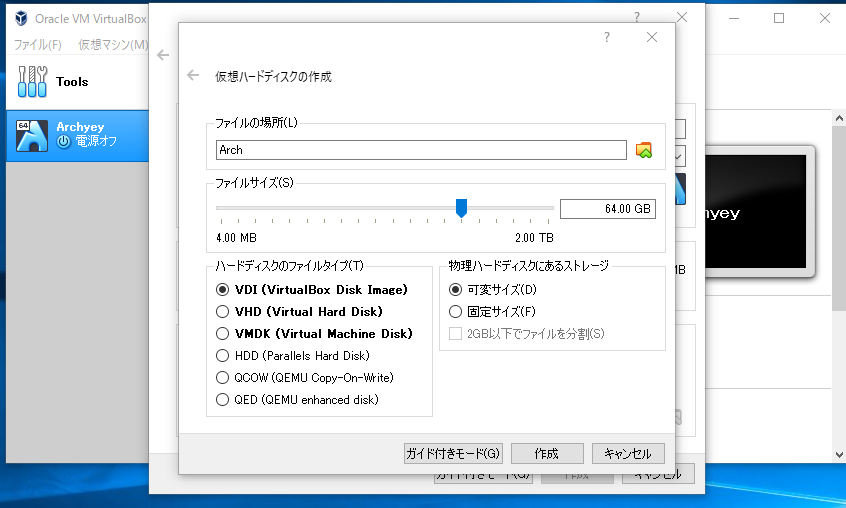

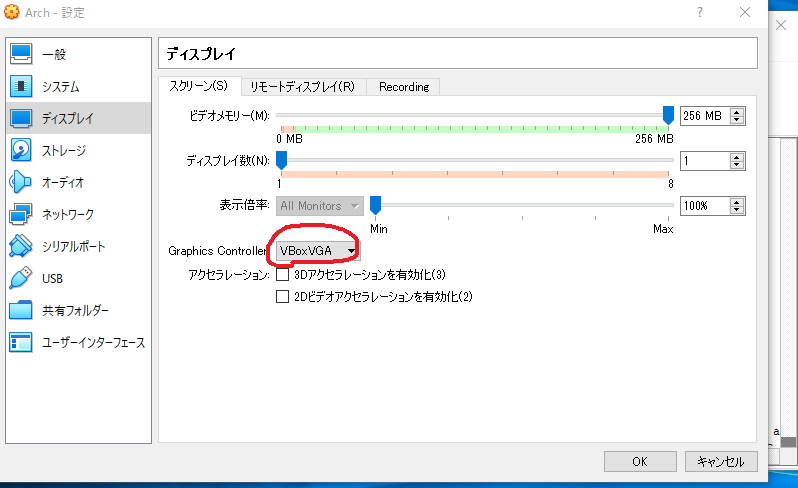
 この画面になったら後は(大体)コマンド打つだけです。
この画面になったら後は(大体)コマンド打つだけです。

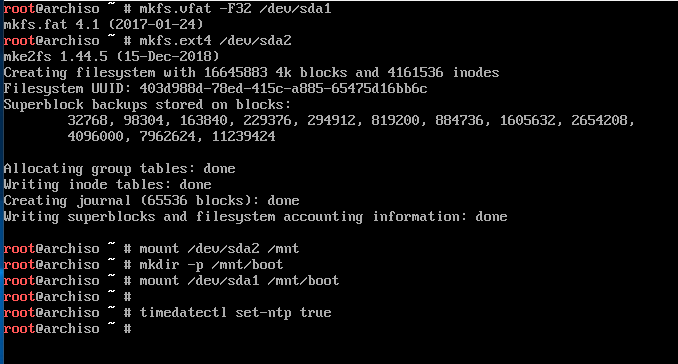
 ベースシステムのインストール
ベースシステムのインストール